Table of Contents
If you’re looking for a great way to create professional-looking graphics, Canva is the tool for you. In this Canva review, we’ll take a look at all of its features and pricing options so that you can decide if it’s the right platform for your needs. Canva is used by businesses and individuals all over the world, and it’s easy to see why. With its wide range of templates and tools, Canva makes it simple to create beautiful visuals that will help you stand out from the competition. Let’s take a closer look!
Canva Review
Summary
Canva is a useful web and mobile app for editing photos and videos. It’s my personal choice for editing for no time, no graphic design skilled entrepreneurs. Also, cheap tool, producing well-produced multimedia for websites and any marketing purposes. The result seems professional but is made with a simple drag-n-drop editor. Canva is developed for beginners and intermediates who need to create quickly amazing graphics and videos.
What is Canva?
Canva is a user-friendly graphic design app that enables users to create stunning visual materials without any prior graphic design experience. It can be used to create social media graphics, videos, presentations, slideshows, posters, and other visual assets easily with the help of its wide range of customizable templates and royalty-free images.
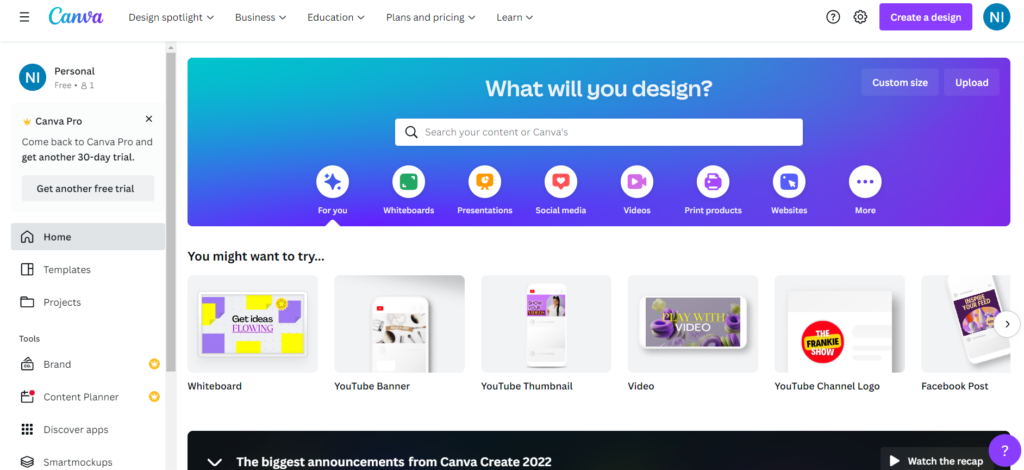
Canva is much easier to learn than other graphic design tools like Adobe Illustrator and Photoshop, but it also has a more basic feature set. However, its pricing is lower than these ‘pro’ solutions.
Who is Canva for?
Canva is perfect for businesses and individuals who need to create visuals but don’t have the budget for a professional designer. It’s also great for those who don’t have the time or experience to learn complex design software like Photoshop or Illustrator. Canva is simple and easy to use, so anyone can create beautiful visuals with it.
What types of content you can edit with Canva?
Canva can be used to create a wide range of visual assets, including:
- Social media graphics (FB, YouTube, TikTok, Instagram and many others)
- Videos
- Presentations
- Slideshows
- Posters
- … more!
How does Canva work?
Canva is a web-based app, which means it can be used on any computer with an internet connection. Simply create a free account and log in to start creating. Canva offers a wide range of templates for different types of visuals, so you can choose one that’s close to what you want to create and then customize it to your liking. You can also start from scratch if you prefer.
Canva is available to use as a web browser or downloadable app on various platforms such as Mac, PC, Chromebook, iOS, and Android.
Once you’ve chosen a template, you can add text, images, and other elements to your design. Canva has a library of over one million royalty-free photos and illustrations, so finding the perfect image for your project is easy. You can also upload your own images if you prefer.
After you’re happy with your design, you can download it for print or share it online. Canva also offers a range of affordable printing options if you need help getting your project off the ground.
Canva Templates
Use our pre-designed layouts for a wide range of purposes, such as to make presentations, videos, ads, infographics, or charts.
Canva offers over 60,000 templates for users to choose from. This is an impressive number, especially when compared to other design software on the market. Canva’s templates are also very user-friendly and easy to customize to fit your needs. You can use Canva’s pre-designed layouts for a wide range of purposes, such as making presentations, videos, ads, infographics, or charts. Canva’s templates are a great starting point for anyone who wants to create professional-looking designs without having to start from scratch.
One downside of Canva’s templates is that they are not always unique. Because Canva offers so many templates, you may run into some that are similar to ones you’ve seen before. However, Canva does offer a wide variety of customization options that can help you create a unique design. Overall, Canva’s templates are a great resource for anyone who wants to create professional-looking designs.
Types of Canva Templates
Some of the most popular types of Canva templates include:
- Social media post templates
- Facebook cover templates
- Twitter header templates
- LinkedIn background templates
- YouTube thumbnail templates
- Pinterest graphic templates
- Blog post header templates
- Email header templates
- eBook cover templates
- Kindle book cover templates
- Book cover templates
- CD/album cover templates
- Business card templates
- Resume templates
Custom Canva Templates
If you can’t find a Canva template that meets your needs, you can always create your own custom template. To do this, simply select the Create a new design option from the Canva homepage. Then, choose the dimensions and format of your design. After that, you can start customizing your template by adding text, images, and other elements. Once you’re happy with your design, you can save it as a template for future use.
Creating a custom Canva template is a great way to ensure that your designs are always unique. It’s also a good option if you want to create a design that is not available as one of Canva’s pre-designed templates.
Paid Canva Templates
In addition to Canva’s library of free templates, Canva also offers a selection of paid templates. These templates are typically more complex and require a higher level of design skills to create. However, they can be a great option if you need a specific type of template that is not available for free.
Canva Drag and Drop Editor
The Canva drag-and-drop editor is one of the most user-friendly editors I’ve ever used. You can add text, images, and shapes with just a few clicks. The interface is extremely intuitive and easy to use. Even if you’re not a designer, you’ll be able to create beautiful designs with Canva.
Canva Elements
Add royalty-free photos, videos, and graphics to your Canva templates. Canva has over two million free and paid elements, which can be used to customize your designs. The library of elements is constantly expanding, so you’ll always have access to the latest design trends.
How much does Canva cost?
Canva has a free plan that gives users access to all of its features and templates. However, users on the free plan can only download low-resolution images for print or web use. For high-resolution downloads and other premium features, Canva offers two paid plans: Canva Pro and Canva Enterprise.
- Canva Free — $0 per month
- Canva Pro — $12.99 per month (for one user)
- Canva for Teams — Variable pricing (starting at $14.99 per month for up to 5 users)
A discount of 16% is applied if you pay for your Canva plan on a yearly basis. Educational institutions and non-profits may use Canva for free as long as they go through a vetting procedure.
Free Plan
You can use Canva for free with several restrictions on the functionality. For example, you cannot export “Transparent” images or compress the image to achieve better size. Upgrade your account if you need premium assets. Canva has millions of templates and elements for any purpose. You can try them for free but to export the final work without a watermark you need to switch to a paid plan.
PROS of the Free Plan
- Canva’s free plan gives users access to all of its features and templates.
- Canva has over two million free and paid elements, which can be used to customize your designs.
- The library of elements is constantly expanding, so you’ll always have access to the latest design trends.
CONS of the Free Plan
- Users on the free plan can only download low-resolution images for print or web use.
- For high-resolution downloads and other premium features, Canva offers two paid plans: Canva Pro and Canva Enterprise.
Canva Pro Plan
Canva Pro costs $12.95 per month or $119.40 per year (billed annually). It includes all of Canva’s features, plus unlimited high-resolution downloads, access to Canva’s brand kit, and more.
It comes with a free trial for 30 days.
PROS of PRO Plan
- Canva Pro users can download high-resolution images for print or web use.
- Canva Pro users also have access to premium features, such as unlimited storage, team collaboration, and advanced design tools.
CONS of PRO Plan
- Canva Pro costs $12.95 per month (billed annually).
- Canva Enterprise is Canva’s most expensive plan, costing $30 per month (billed annually).
Canva Enterprise Plan
Canva Enterprise is a custom plan for businesses with more than five users. It includes all of the features of Canva Pro, plus additional collaboration tools and support from Canva’s team of design experts. Pricing for Canva Enterprise is customized based on the needs of each business.
PROS of Enterprise Plan
- Canva Enterprise gives users access to all of Canva’s features and templates.
- Canva Enterprise also includes premium features, such as unlimited storage, team collaboration, and advanced design tools.
- Canva Enterprise costs $30 per month (billed annually).
CONS of Enterprise Plan
- Canva Enterprise is Canva’s most expensive plan.
- Some of the premium features, such as unlimited storage and team collaboration, may not be necessary for all users.
Canva Plans Comparison
- Seats — The number of users depends on the plan, with only one user account provided by the free plan and Canva Pro, and the ‘Canva for Teams’ plan allows you to purchase additional seats.
- Templates — With the paid plans, you get access to over 610,000 templates on ‘Canva Pro’ and ‘Canva for Teams.’ Even with the free plan, you still have access to a remarkable 250,000 templates.
- Images and videos — The paid-for plans provide you access to over 100 million stock photos, videos, and graphics; the free plan gives you a broad collection of images and graphics (‘hundreds of thousands,’ according to Canva), but no videos.
- Brand kits — If you want to use your own brand colors and fonts in Canva, you’ll need to purchase a paid-for plan. The ‘Pro’ plan allows users to create up 100 Brand kits; on the ‘Canva for Teams’ plan, that number is 300.
- Storage space — 5GB of cloud storage is included in the free plan; 1TB is included in the Pro plan; and on the ‘Canva for Teams’ plan, each user gets 1TB.
- Transparent backgrounds — You’ll need to upgrade your subscription if you want to output a design with a transparent background.
- User controls – The only way to have control over what can be uploaded or edited in Canva is by subscribing to the ‘Canva for Teams’ plan.
- Support — Previously, we looked at the effects of scaling up (more templates and more colours) on performance. Response times are faster on a pro version of Canva (with response time for queries being significantly quicker on the ‘Canva for Teams’ plan).
Adding your own assets to Canva
Although Canva’s primary goal is to provide you with everything you need to create designs in one location – photos, videos, typefaces, templates, and so on. You can also import your own assets into it. This may be done using the ‘uploads’ section of the site, which allows you to import images, films, or audio files to your Canva account. (It also enables you to record a video of yourself.)
Editing options in Canva
Canva is rich in editing functionalities. The editor is simple but effective. You can apply various tools like crop, select, resize, etc. As well as adding some effects or turning your text into animations. The best thing is: you can export the resulting video to GIF format. The following .GIF animation is made with Canva for 1 minute by me:
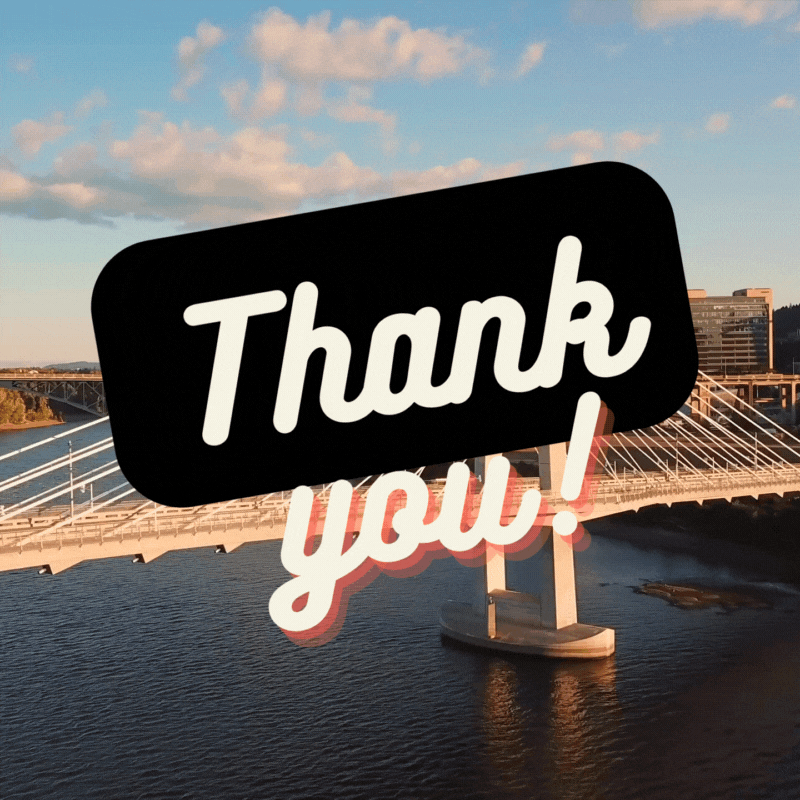
Editing Photos
You may modify a photo right away after uploading it to Canva’s design tool (you simply click on a picture and then select the ‘edit image’ option).
With this tool, you have access to a range of controls that allow you to improve the image’s appearance. The sliders let you control brightness, contrast, and saturation, and there are also Instagram-style filters available.
The ‘background remover‘ tool is also useful for removing or replacing the background from photographs–like headshots for websites or thumbnails for YouTube videos.
Canva’s image editing controls are not as robust as some other platforms, but they feature the tools that most users need.
Editing videos
Canva also enables you to make videos, which is a feature that may come in handy if you want to create designs that aren’t always moving. The steps for making a video are similar to those for creating static content; you pick a template, modify it, and add footage as needed.
You can import your own videos into Canva, add them from its wide selection of stock videos, or record footage directly through your webcam.
With your video clips in the timeline, you can drag and drop them into place, trim them down, and create your final edit. You can also add audio to your video from a royalty-free library of over 25,000 pieces of music / sound effects.
While Canva’s video creation features are more limited than a professional video editing software – you can’t add multiple transitions or professionally grade your content, for example – it is still usable. In fact, the built-in stock videos and audio libraries help users save time and money.
Creating charts in Canva
Canva, which is frequently regarded as a go-to resource for creating social media graphics, also includes some really useful (and often unappreciated) features for generating charts and graphs. You can make up to 11 distinct sorts of charts with Canva, including bar charts, line graphs, pie charts, histograms, and more.
Canva produces charts and graphs from data effortlessly; you just fill out a table on the left side of the interface.
You may also export them to a number of file types or embed them on websites with a code snippet (the latter method of the display allows you to automatically update your data in Canva and show the most up-to-date graphs on your site).
Formats for Exporting your projects
Canva enables you to download your designs in a range of different formats, depending on where you want to use them. The ‘JPG’ and ‘PNG’ options are best for exporting images for the web (e.g., social media posts), while the ‘PDF’ format is better suited for printing. Canva also supports a ‘GIF’ format, which is perfect for creating moving images.
- PNG
- JPG
- PDF (low-res and print quality).
- SVG
- MP4
- GIF
To be honest, compared to professional design tools, this is a pretty limited selection of output formats, but the most popular on the market and one of Canva’s key shortcomings.
Importing video into Canva is a little difficult; at the bottom of each video’s settings web page, you’ll see two options: “Upload Video” and “Video Manager”. The first option, Upload Video, requires you to add a link to your online presence (YouTube or Vimeo handle), but it does not provide additional instructions for uploading videos. The second option, Video Manager, opens up all sorts of possibilities because it makes possible direct uploads from YouTube and Vimeo. However, this feature is only available in certain countries; if you live outside those areas and want to use this function.
Finally, to be fair, Canva does cover the essentials with its output formats; many of its users won’t require many more. The product’s main goal is to enable people to produce quickly and export simply, so the variety of export formats should be sufficient for most applications (particularly if you’re using Canva to create content that will be read online).
Canva’s Magic Resize tool
Canva’s ‘Magic Resize‘ tool is especially useful because it allows you to take an existing design and quickly reformat it for use on different social media platforms. For example, you could take a blog post banner and turn it into a Facebook post image or YouTube video thumbnail with just a few clicks.
Organizing work and collaborating in Canva
Canva’s organization design is very user-friendly. With a basic folder system, you can create folders to store your designs. If you have Canva for Teams, these folders can be shared with other team members who can edit the designs inside them. Much like Dropbox or other sharing platforms, all you need to do is enter the email address of the person you want to share the folder within its settings.
Building a website with Canva
In addition to being able to create visual assets with Canva, you can use it to build websites too.
But it must be acknowledged that the platform can only produce very basic websites — Canva may create a one-page website “brochure,” but that’s about it. The sites you can build with Canva appear to be quite professional and on-brand, but they won’t allow for features like a complex navigation system or e-commerce integration.
Using Canva on mobile phones
This Canva review is based largely on the browser-based version of the app, but you can also use it on a mobile device thanks to iOS and Android apps that are available.
These earned an average of 4.9 stars on the Apple App Store and 4.8 stars on Google Play (the best ratings I’ve seen for any mobile app for a SaaS product).
I tried out the iOS version of Canva, and I can see why users love it so much. The mobile version was just as easy to use as the desktop version, but with a squashed interface.
Conclusion
In general, Canva is a dependable app that is easy to use and comes with plenty of features designed to make creating visual assets uncomplicated. Although it cannot always replace professional graphic design software or video editing applications, Canva is much simpler to use than those tools and can often achieve the same results (at a lower cost).
The most significant drawbacks of Canva are that it only supports a few output formats, there’s no option to back up projects, and customer service is limited to e-mail. The issue of output formats is the most serious since it restricts your ability to begin a design in Canva and have it completed by an expert designer in another app. But given how inexpensive Canva is, these shortcomings don’t bother me too much.

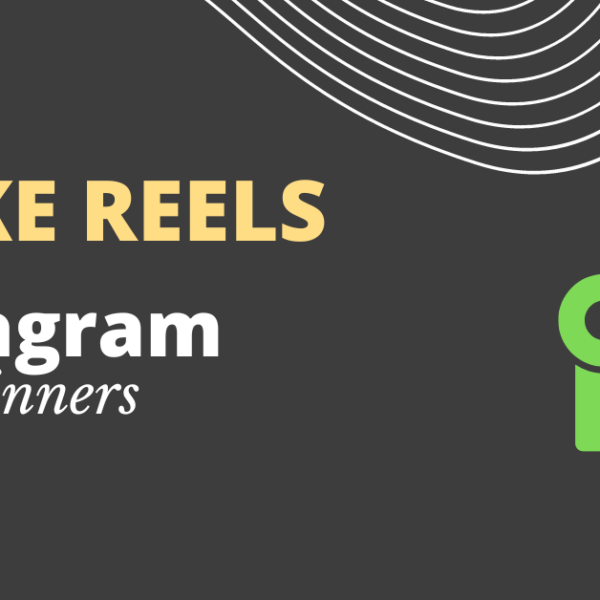

Leave a Comment