Table of Contents
Wouldn’t it be much easier if you could explain something about your product, service, or website if you just do it with an animated gif instead of recording a video, processing it, compressing it, uploading it to a video platform, etc?
What are animated GIFs?
A graphics interchange format (GIF) picture that incorporates many images or frames in a single file and is identified by its own graphic control extension is an animated GIF. To express animation, the frames are presented in a certain order. An animated GIF might go on forever or cease after a certain number of scenes.
Advantages of GIFs
The animated GIFs are extremely easy to produce and you can and should definitely take advantage of them when it comes to:
- short software demos
- display a specific product option
- instruct your site users on how to subscribe to your newsletter
- help video for a piece of necessary programming code and basically anything you can think of that doesn’t require an entire video narration with speech and no more than 20-30 seconds in length.
Of course, this opportunity should not be compared with severe training and promotional videos intended to tell a story – the two are simply for different purposes and circumstances.
Why use GIFs?
People love to share animated GIFs on their sites and especially recently on social networks. Facebook profiles do not support them directly yet, but that does not prevent them from being shared there en masse via a link / are full of similar “moving” photos.
Animated GIFs are rendered without any problem by any browser without requiring any add-ons and plugins. They’re small files which makes them easy and fast for loading.
Now that Google Image Search supports GIF images, those in the form of short screencasts with the right optimization have a good chance of being found in the search engine.
You can capture your favorite scene or moment from a movie or music video as an interactive image (GIFs), then share it on your social profile!
How to create effective video GIF clips
I’m going to show you not one, but 3 ways to make an animated gif, whether you want it to be educational, promotional, explanatory, or fun! I do not dwell on one, only approach since each of these have its pros and cons. And in this regard, you may decide to use not one, but a combination of two, for example.
Wondershare Filmora
Step 1: Your editable video must first be imported into the Filmora window. Most common video formats are supported by this video. Once Filmora has started, select New Project to get to the main screen. From there, select Import to add media.
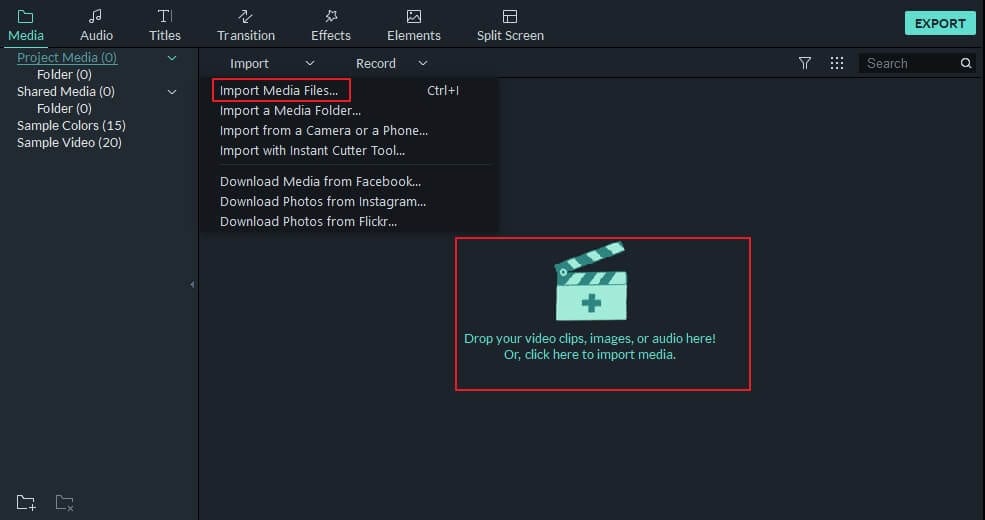
Step 2: It’s time to drag and drop this movie onto your timeline so that different editing tools can work with it.
You may also take screenshots and extract video frames using Filmora. You may also create GIFs by combining many photos into one since the extracted images will appear in the media library.
Step 3: Once your video file is on the timeline, you are free to modify it using any of Filmora’s features, such as cropping, splitting, rotating, combining, speeding up, and slowing, to make it more fascinating and useful.
Step 4: It’s time to finish adding text and any other necessary effects and components to your video. It might be useful to include the information or messages you want in your little video recordings.
Step 5: Your .gif file is now ready to be exported for use in social media postings and other purposes; all that is left to do is export it back to your device’s memory. Click Export and make the necessary adjustments.
Canva
Step 1: Create a new design with any settings you wish.
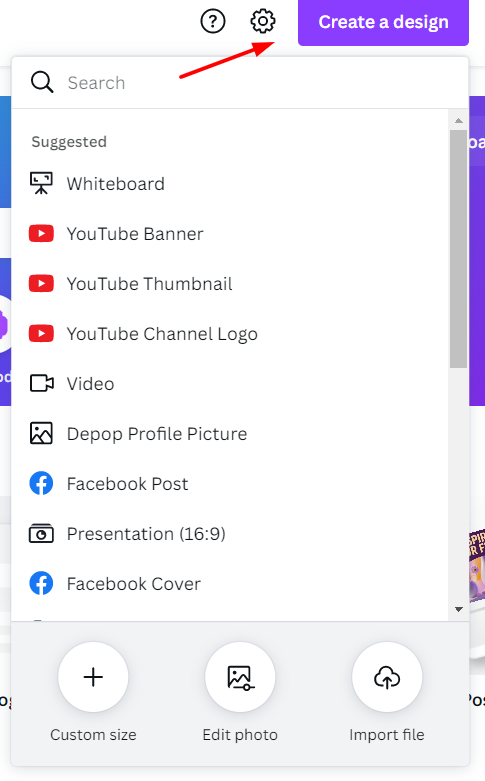
Step 2: When you’re ready with the editing, go to Share and next click over the Download.

Step 3: Set the file type to GIF and keep going with the Download button. Wait a few minutes to render and start downloading.
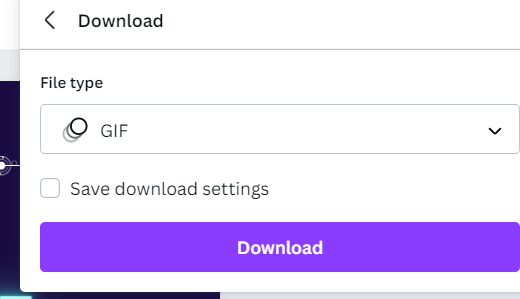
Camtasia Studio
Camtasia Studio – easy to work with, a huge number of possibilities, popular options for sharing and production – in two words, professional software.
Of course, we can also record animated gif mini-lessons, as you already guessed.
The procedure is as follows:
- you open your screen recorder
- shoot whatever you decide – keep it short here
- you stop the recording and after the window opens for you to see the result,
- you select the Produce button
- a settings window will appear where you select Custom Production Settings
- then select GIF for the file format
- give next until the end, after which the clip will start to be processed
Here again, GIF files can become large, so it is important to choose the most optimized encoding options, such as reducing the height and width of the image.
Note: Set the Colors option to “Automatic” as it actually is by default, or choose a lower value to further reduce the file size. The checkbox with the Dithered Color Reduction option should only be selected when making a GIF animation from an already existing video, not from a normal screen capture!
The professional work of the tool is definitely visible here – I captured the animated GIF file quite quickly and easily, and the final result turned out to be of good quality considering its small size, which is especially important to me.
Let’s not forget the possibilities for effects that this software gives us! And yes – Camtasia Studio costs money, it’s paid, BUT that shouldn’t bother you at all, because in any torrent tracker you’ll find it absolutely free!
Screencast-o-matic
It’s a popular web tool that allows you to capture your computer screen directly inside the browser, with no additional software required.
However, if you have a problem with your browser’s Java, as it turns out I do, just download the desktop app from its creators.
Although it’s free, it also recently has the option to export images in gif format, which you can easily insert into your website or mail.
Let’s not forget your favorite social network.
I’ll just mention that you can use it to record video in the most popular formats for this, but if you want to shoot a short clip, it makes much more sense to do it using gif animation, which of course is the strength of this tool.
It’s the same whether you use it over the web or have it installed on your desktop. For the purposes of this article, I made a video in about 1 minute on how to subscribe to our email newsletter, and it went like this:
You select the record button → mark the desired area to capture → record what you want → when you’re done, select the button Publish to video file / see the picture above / → from the drop-down menu, select the gif option → save video and all you have to do is wait for the processing – that’s it!
The quality of gif animations created with this app is quite good.
In the end, a very high-quality result is obtained, but it is by no means small in size – I got about 11 MB, despite several attempts to shorten the clip.
This would probably only be a problem for web site embedding, not anything else.
Of course, you can optimize this large file by drastically reducing the size in the application itself or in Photoshop as follows:
Open → Select the file → Reduce the size of the photo by height and width → Save for web → Choose the GIF format → Replace the Color option with Selective → the Dither option with No Dither.
Yes, the size will be reduced, but so is the quality – it’s inevitable. But it’s a good solution if you’re going to embed it in a site, as I had to in order to show you the final result / here I had to reduce its size as described /!
The only major drawback besides the size in my opinion is that the free version adds a logo in the shooting window, which is a little inconvenient if you are shooting in a small area.
LineCAP
If you like to keep things simple, if you want to create an explainer video GIF without watermarks in seconds, completely free, then this software is for you!
The image at the very beginning of this article was actually made in a matter of seconds by this very wonderful, small and light tool!
And while the other two players on the list making animated GIFs is only a tiny part of their feature set, here things are focused solely on that – nothing more! LineCAP is a good option for our task today – free and lightweight, running on both Mac and Windows.
With this software, you can record your screen and save the video recording as an animated gif file in just two or three very easy steps which are:
- You start the program
- You outline the desired shooting region so that it encompasses the space you desire
- You press the record button
- You choose a file name and where to save it
- And you start shooting by working out what you want to capture.
You can pause a recording or stop it permanently when you’re done. LineCAP definitely produces quality GIF screencasts and animations, so the files are often a bit larger in size.
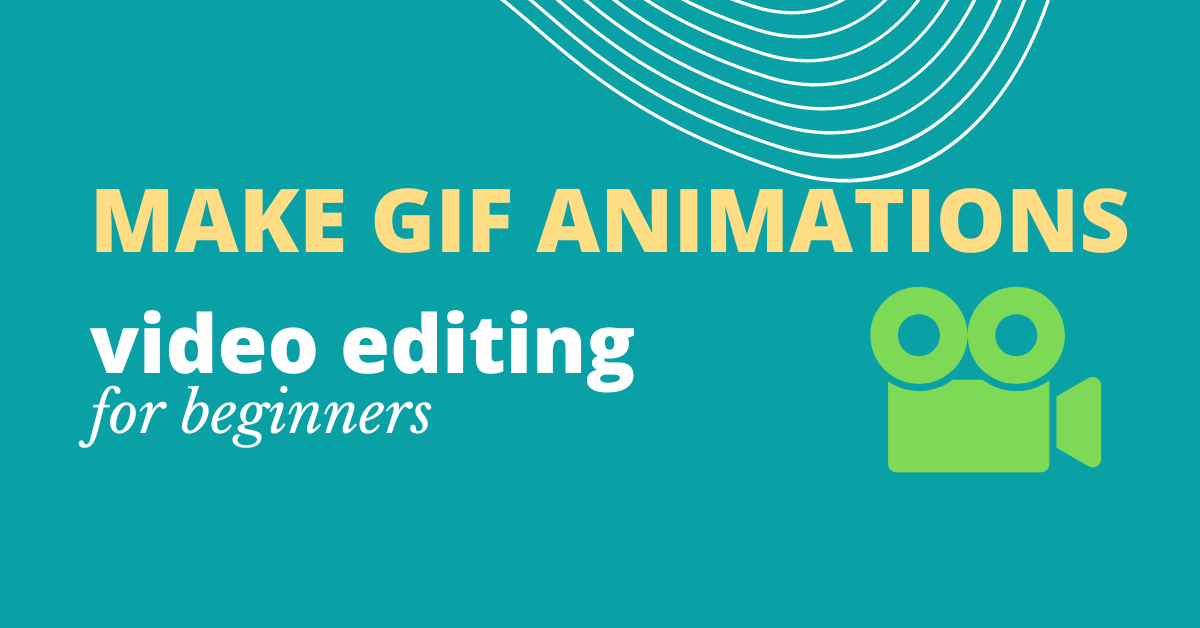

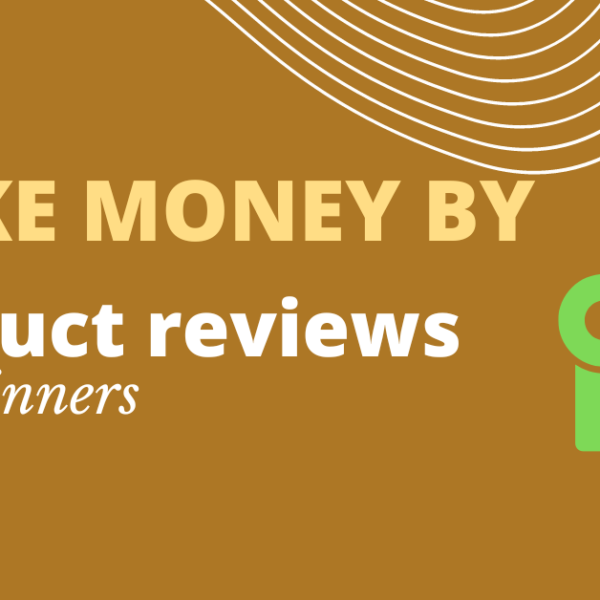
Leave a Comment