Table of Contents
Have you ever wondered how to make an Instagram Reel with your existing video footage? Aside from shooting a new video, Instagram also allows you to combine old videos to create an Instagram Reel!
This guide will show you how to make reels from your existing video footage. Just follow the steps below and you’ll be creating amazing reels in no time!
What Are Instagram Reels?
Instagram Reels are entertaining, short-form videos well-suited to distribute engaging, educational, and inspiring material on Instagram. Reels are similar to TikTok in that they’re presented in vertical mode for an unending scrollable feed.
You may record and modify 15 to 60-second clips set to popular music, as well as add effects or text.
What’s the best part? Instagram Reels are tailored to users based on their hobbies, making them an ideal method to reach new, interested audiences.
Instagram Reels are more about engaged and entertained content instead of quality.
How to Make an Instagram Reel
To make Reels videos with Instagram’s mobile app, go to the upper-right corner and tap the plus sign to open the Reels camera. Then follow these steps to record original material or upload existing video clips.
As you create reels content, keep these best practices in mind:
- Create high-quality material. You don’t need a professional camera, but you should use enough light and avoid shaky reels. Aim to entertain and inform your audience with reel content that resonates. Storyboard your reels content in advance to keep it interesting and relevant.
- To keep viewers, use a few seconds at the start of your reels to catch their attention. Use movement, captions, and transitions to pique interest at the beginning.
- Use your creative energies to develop new reels that reflect your brand’s perspective on current events or establish your own and motivate your audience to engage with them. Consider reels as a continuous dialogue between consumers and peers.
How to Record Original Content for Instagram Reels
Choose the timing for your reel before you begin recording. By default, reels are set to 15 seconds. To make your reel as lengthy as 90 seconds, tap the timing button in the left-hand menu and choose a different option.
Next, choose the direction you want your camera to face and tap the button in the lower-right corner. From there, select from a number of reel layouts, effects, and speeds.
Instagram offers a variety of filming options to make your content capture creativity. You can stick with the full-screen layout or tap the button to split the screen between a handful of other possible layouts. In addition, you have control over how fast or slow your footage appears by tapping the speed button. Also contains several filters which you can access by pressing the sparkle icon. And if you want to film against a green screen, this is certainly possible through this app as well!
When you’re ready to begin filming, tap the timer icon in the left-hand menu. Set the length for the clip you want to record and select a countdown timer. The countdown will start right away, and the app will automatically start and stop recording based on the time you chose.
If you want to shoot reel clips that show progressive transitions, like style changes or the addition of more people or objects to the frame, take advantage of Instagram’s built-in transition effects. Before filming a clip with a transition, tap the sparkle icon above the Record button.
After you select a transition effect, go to the end of the clip and make the gesture that will trigger said effect. To merge this clip with the following one without any issue, utilize Instagram’s alignment option. It might be beneficial to set a timer too, so give yourself some time before recording starts to get everything situated correctly.
To start using the Align feature, film your first clip and then tap the Align button. Line up your shot before recording, and then you can continue adding clips until you reach the time limit that you set.
How to Edit Instagram Reels With Native Instagram Tools
After you’re done shooting new content or uploading clips, spend some time editing your reels with Instagram’s native creative tools. Here are a few to get you started.
Trim or Reorder Clips
You can easily adjust the timing of your new or existing content by tapping the left arrow to edit and then selecting a clip. Remember, you can also trim the beginning or end of any particular scene with the scissors icon, and reorder clips if needed. To delete a certain clip, just tap on the trash can icon.
Select Music, Voiceovers, or Voice Effects
To alter the audio settings for your reels, press and hold the Preview button. Then tap the microphone symbol to add a voiceover, which allows you to narrate or add more information to a reel. To access the Instagram music library, tap the music note icon. You may modify the original audio‘s volume as well as add music or sounds here. You can also apply voice enhancements to your own original sound and voiceover.
Add Text Overlays
You have the option to add captions or overlays by tapping the Aa icon. To create an overlay, enter your desired text, choose a color, and tap on one of the animation icons to make it move. Once you’re happy with your creation, hit ‘Done’ and position the overlay on the screen. You can add additional text blocks in the same way; simply tapped the Aa icon for more access then use the bottom timeline to determine when each block should appear and for how long.
Choose Stickers
The Reels sticker tray doesn’t offer as many choices as the options available for Stories, but it still has some beneficial additions—like captions. Tap the Captions sticker to transcribe your audio automatically and help viewers watch your reel without sound.
After the Instagram app transcribes your audio, you can tap to correct any mistakes and change the text color and animation style. Then you can tap to move the captions around on the screen.
Include Special Effects
With Reels, you don’t have to worry about adding special effects later–you can do it while you’re recording! Just tap the sparkle icon and choose from a wide range of available options.
Use the Align tool
The Align tool allows you to insert (or remove!) an object or person between scenes of your Real in order to create a funny appearing (or disappearing!) effect. It’ll appear as if your wardrobe change (or begrudging boyfriend or statement hat) has performed itself in the frame by starting the scene exactly where the prior one ended.
- Open the Reels maker.
- Select any effects or songs you’d like to use, and then hit the record button (the big one at the bottom with the Reels logo!) to start recording.
- When you’re done, you’ll notice there’s a new icon on the left-hand side: two squares overlaid (Align). Tap this and you’ll see a translucent version of the final image of the last thing you recorded.
- Add a fun prop, outfit change, or friend into the scene. Align yourself with that translucent image and hit record again (the timer function is helpful for a seamless transition here). When your two clips play together, any additional items will appear to have magically popped into a frame.
- When you’re done, tap the arrow icon to proceed to the editing screen. Tap Share To when you’re ready to post.
Filter Your Video
Alternatively, you may use basic filters in your reel. Swipe left or right from the main editing interface to view the available filters. With Reels, you have access to them all. Don’t be afraid to utilize effects that reflect the spirit of your business, whether it’s an over-the-top cosmetic filter or an avant-garde blur effect.
How to add filters to Reels
- Open the Reels maker.
- On the left-hand side, tap the smiley face icon.
- A selection of filters will now be available along the bottom of your screen; scroll left and right to review your options.
- To search or browse more AR filters and effects, scroll all the way to the right and tap the sparkling magnifying glass (Browse Effects). See one you like? Tap Try It to test it out right away. Want to save it for future use? Tap the down arrow icon (save to camera) to add it to your filter Rolodex.
- To record with a filter, hold down the filter icon (like you would with the record button). Alternatively, use the timer feature to record hands-free!
- When you’re done, tap the arrow icon to proceed to the editing screen. Tap Share To when you’re ready to post.
Draw on Your Reel
Tap the line icon to view the drawing tools if you want to improve aspects of your reel or call attention to a particular element. You may use existing forms such as arrows, or construct free-form elements into your video.
Use the Remix feature
As reported by The New York Times, Instagram just introduced a Remix feature to Reels. Now’s your chance to make a video side-by-side with another Reel using the new functionality. Look through other Reels to see what you can learn from them that will drive you to react, contribute, or comment. Begin your beautiful duet by clicking on other people’s videos.
How to Remix another creator’s Reel
- Head to the Reels explore tab on Instagram and find a Reel that inspires you.
- Tap the three dots on the bottom right-hand side.
- Select Remix This Reel.
- You’ll be taken to the Reels maker, where you’ll see the original Reel on the left-hand side of your screen. You’ll be making the content that appears on the right. Use effects or change the speed, and record a clip (or multiple clips) as usual. You can also add a different song on top if you’d prefer to replace the Reel’s original audio.
- On the edit screen, tap the Mix Audio icon at the top to adjust the balance of your audio and that of the original clip.
- When you’re ready, hit Share To.
Use the green screen effect
The green screen effect in Reels is a game-changer. Get playful with the background of your choosing — video or photo! — to add a fun, faraway locale or a branded graphic behind you.
- Open the Reels maker.
- You can access the Green Screen filter in two different ways
- Option 1: Swipe up to view your camera roll: on the top left, tap Green Screen. Then, select the background media you’d like to use. It can be a video or photo.
- Option 2: Tap the smiley face icon on the left-hand side of the screen, scroll through filter options until you reach the magnifying glass, and tap. Search for the Green Screen camera effect in the AR filters library and tap Try It or add it to your camera. Tap Add Media to select a video or photo to use as your backdrop.
- Pinch or expand your image on the screen to make yourself bigger or smaller against the backdrop. (You can do this during your recording, too, if you’re really feeling wacky.)
- Hold down the Green Screen icon to record (or use the timer function to record hands-free) over your backdrop.
- When you’re done, tap the arrow icon to proceed to the editing screen. Tap Share To when you’re ready to post.
How to Enhance Instagram Reels With 3 Affordable Third-Party Creative Tools
You may never need a third-party reel maker if you take advantage of the many built-in editing capabilities above. If you want to add more intricate changes or use additional specialized tools, try one of the following third-party applications.
Adobe Premiere Rush
There are no desktop programs for creating or modifying reels available at this time. Adobe Premiere Rush is a good place to begin if you’d want to work with a desktop application and have access to Adobe Creative Cloud. Upload your clips to the program first. If one of your videos doesn’t fit the standard 9:16 full-screen aspect ratio, you may utilize the built-in cropping and scaling tools to reshape it according to your preferences. For example, vertical videos can be rotated or tiny aspect ratios squeezed in order to fill the screen.
To make a transition between clips, go to the bottom right corner of your timeline and choose the Effects button. You may customize transitions between each clip as well as the start and end points of reels. Transition effects can be used to add separation between clips.
Canva
Canva is a desktop and mobile app that has lots of templates for reels which you can use to turn your storyboard into short-form video format. Start by picking out a template that fits your storyboard or style, then replace the clips with your own footage. Edit the text and graphics next to fit the message you want to share. You can also add extra clips, adjust timing, or pick audio tracks.
If you don’t find a suitable template, you may always make your own in Canva. After that, add the clips and change the transitions between them using the buttons. You can also modify the duration of each transition to be up to 2.5 seconds long.
If you’re using photos for your reel, Canva makes it simple to animate any still images. In the top menu, click the Animate button and choose an animation effect. You may also choose to shorten or extend the animation to match your length requirements.
How to Make Reels with Existing Video on Instagram
If you’ve already created one or more video clips for your reel, you may simply upload existing material rather than or in addition to new footage. Tap the camera roll in the lower-left corner to see your existing video clips. Keep in mind that published reels appear in a full-screen format. It’s always a good idea to verify that any previously recorded content has a 9:16 aspect ratio, whether you’re using only pre-made video footage or combining it with newly recorded reel videos.
You can use an Instagram Story to highlight the best parts of your video, then save it as a reel. To make an Instagram reel, all you have to do is record a new reel or compile many existing videos into a stunning reel video. Follow these simple steps to learn how to create reels with existing footage on Instagram.
- Launch the Instagram app on your iPhone or Android device.
- Tap the “+” icon at the top of your screen and select Reels.
- Step 3: Swipe up the screen to go to your camera roll and locate the prerecorded video clips you want to turn into an Instagram Reel.
- Tap the video and use the control at the bottom of the screen to trim the video as freely as you wish, and then tap the checkmark. (Here, you can repeat the step to add more clips.)
- Edit the video to add any text, or stickers, choose a musical soundtrack, etc.
- If you’re done editing, tap Next, and now you can publish the video as a Reel to your Instagram feed.
How to Make Reels from Existing Video with FlexClip
You can also use third-party Reel video editors like FlexClip to mix your prerecorded videos and photographs in an attempt to make more edits to existing footage in order to create a fantastic and engaging reel movie. It’s a very powerful yet simple online video editor that has almost everything you’ll need for a professional job. You may easily transform videos with it. You may add stunning effects, alter the speed of the film, add transitions, and so on.
Step 1: Add the Existing Video to FlexClip
To upload your current video, visit FlexClip reels video editor on the App Store or Google Play. Drag and drop your present footage into the Media section from your computer or scan it with your mobile phone to add prerecorded videos or photos to FlexClip.
Step 2: Edit the Existing Video for Instagram Reel
To create an Instagram Reel video, start by choosing the correct aspect ratio of 9:16. Then add your footage to the Timeline. From there you can edit existing videos or photos into a reel that will captivate your audience.
You can also personalize your reel video with a title and caption highlighting what viewers can expect from watching it. In addition, various creative text effects and fonts are available for you to choose from in order to make your reel even more unique. And if that’s not enough, consider adding music, recording voice-over, applying filter and transition effects, or adding funny animated elements like emojis or stickers!
Step 3: Download the Video
After you’re done editing and are happy with your reel, you can export it in 480p, 720p, or 1080p and then post it to Instagram.
How to Add Photos to an Instagram Reel
You can also add photos to your reels in addition to videos. If you want to create a slideshow or just have some separation between video clips, adding pictures is a great way to do that. You can repeat the same workflow used for videos when adding photos from your camera roll. Just select the image you want and tap ‘Add’ in the upper-right corner. By default, each photo will appear on the screen for 5 seconds unless changed.
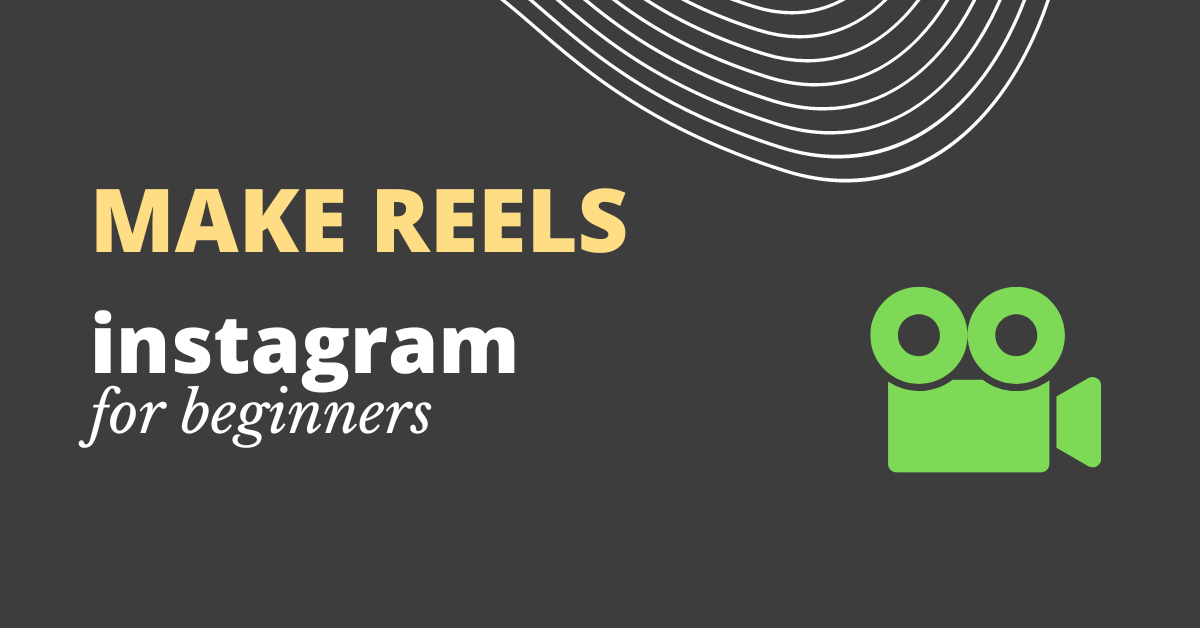
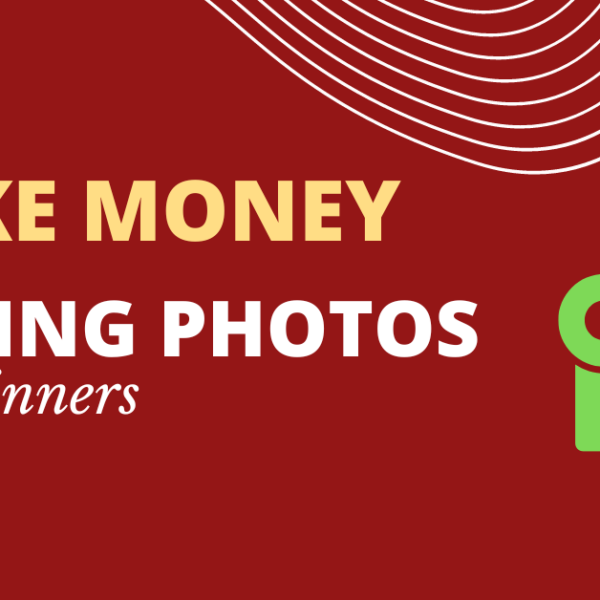

Leave a Comment