Table of Contents
As an entrepreneur, you know the importance of marketing. You also know that YouTube is a powerful marketing tool that can help you reach a wide audience.
But what type of content should you produce for your YouTube channel and how to make a channel?
Step 1: Choose your topic
There are all sorts of videos you could make: product demonstrations, how-tos, interviews, and more. But not all types of videos are created equal—some are better than others at driving traffic and engagement.
Read: How To Pick Up a Topic for YouTube Channel
Step 2: Equipment for recording videos
First and foremost, you need a good camera. This doesn’t necessarily mean that you need an expensive DSLR camera; your phone’s camera will work just fine in the beginning. However, you will want to consider upgrading to a nicer camera as your channel grows and you start getting more views.
In addition to a camera, you’ll also need a microphone. Most phone cameras come with built-in microphones, but they aren’t always the best quality. If you want your viewers to be able to hear you clearly, we recommend investing in a good external microphone. This will ensure that your audio is clear and crisp.
Finally, you’ll need some sort of lighting. Natural light is always best, but if you’re filming indoors or at night, you’ll need to supplement with artificial light. You can buy special photography lights, or even just use some desk lamps from around your house. The important thing is that your video is well-lit so that people can see what’s going on.
Read: Best Phone Cameras for Recording YouTube Videos
Steps 3-12: How to Set Up Your YouTube Channel
Before you create your channel, there are a few things you need to do:
- come up with a name for your channel
- decide on the type of content you’ll be posting
- gather any necessary materials, like avatar and cover
- create accounts for Google Adsense and YouTube Analytics (if you plan on running ads or tracking your channel’s performance)
- Set up a Channel Trailer (this is an optional but highly recommended step!)
Setting up your YouTube channel is relatively straightforward and only takes a few minutes to complete. Here’s a step-by-step guide on how to set up your channel:
1) Go to www.youtube.com and sign in with your Google account. If you don’t have a Google account, you can create one by clicking “Create account” in the top right-hand corner of the screen.
2) Once you’re signed in, click on the icon in the top right-hand corner of the screen (it looks like three stacked lines). From the drop-down menu, select “YouTube Creator Studio.”

3) In Creator Studio, select “Channel” from the left-hand menu. Then, click “Create a new channel.”

4) You’ll see two options for creating a channel: “Use a Business or Other Name” or “Create a Personal Account.” Select “Use a Business or Other Name.” If you want to create an individual channel (for example, if you’re an artist or musician), select “Create a Personal Account.” For the purposes of this blog post, we’ll assume you want to create a business channel.
Note: if you already have an individual account that you want to migrate over to a business account, select “Create” next to “Already have an existing Brand Account?” on this page.
5) Enter the name of your business into the “Name” field and check the box next to “I am not a robot.”. Apply the terms of use. Then click “Create.”

6) On the next page, enter your business’ contact information and verify your account via phone or text message. Once you’ve completed verification, click “Continue.” Note: if you plan on running ads on your videos, now is also the time to link your Adsense account. You can do this by clicking on “Advertising Programs” under “Channel settings” in the left-hand menu and following instructions from there.
7) On the next page, upload an image or logo for your channel banner (this will appear at the top of your channel page). You can also add tags here which will help people find your videos when they search YouTube or Google. When you’re finished adding information about your channel here, click Publish.
8 ) Next, it’s time to upload some videos! To upload videos from Creator Studio, click on “Video Manager” in the left-hand menu and then select “+Upload video” from the top right-hand corner of the screen. Here, you can drag and drop files from your computer directly into YouTube’s upload window; alternatively, you can go through youtube’s standard upload process by clicking “+Select files from my computer.”
9) After uploading one or more videos (we recommend at least 3), go back into Creator Studio > Video Manager > Videos and click “+Edit” next to each video item in order to much additional information like titles, description meta tags, and thumbnail images. Make sure each video has its own unique title, description, and thumbnail image; these elements will help people find and watch your videos. When finished with each video, click Publish. Now that you have videos uploaded to your brand newchannel, it’s time to get creative with playlist annotations, cards, and end screens so that viewers keep watching!

Step 13: Choose the right settings for your channel
There are a few important settings that you need to configure when you set up your channel. First, you need to decide on your privacy settings. Are you comfortable with people being able to find and subscribe to your channel? If not, you can set your channel to “unlisted.” This means that people will only be able to access your videos if they have the direct link.
Customize the Channel
On the default tab “Layout“: The Channel trailer appears on the home page of your channel who haven’t subscribed. “Featured Video” display to whom subscribed to your channel already. “Add Sections” to prior some videos, playlists, connected channels, or lives featured. All sections are visible on the home page of your channel.
On the tab, Branding: Change the main Picture and the Cover. You can add “Watermark” which appears on all videos.

On the last tab Basic Info: Configure the default description that applies to every uploaded video. Also, add links to your socials or a website.

Now, go to Settings, click on the General Section and put default keywords to each uploaded video. On “Advanced Settings” you can say whether your channel is made for kids. I recommend setting “No”.
You also need to decide on your content settings. This is where you can choose whether or not you want profanity in your videos. YouTube is pretty strict about profanity, so if you do use it in your videos, be sure to bleep it out or use the “mask” setting in YouTube’s profanity filter. Set the Community tab as you wish.
Step 14: Use all of the features that YouTube has to offer
YouTube has a lot of great features that can help you build your brand and reach your target audience. First and foremost, you should take advantage of YouTube’s SEO features. Make sure to include keywords in your titles and descriptions so that people can easily find your videos. You should also create custom thumbnails for your videos so that they stand out in the search results.
YouTube also offers a number of tools that can help you engage with your viewers. The comments section is a great place to start a conversation with your audience and get feedback on your videos. You can also use YouTube’s live streaming feature to interact with viewers in real time.

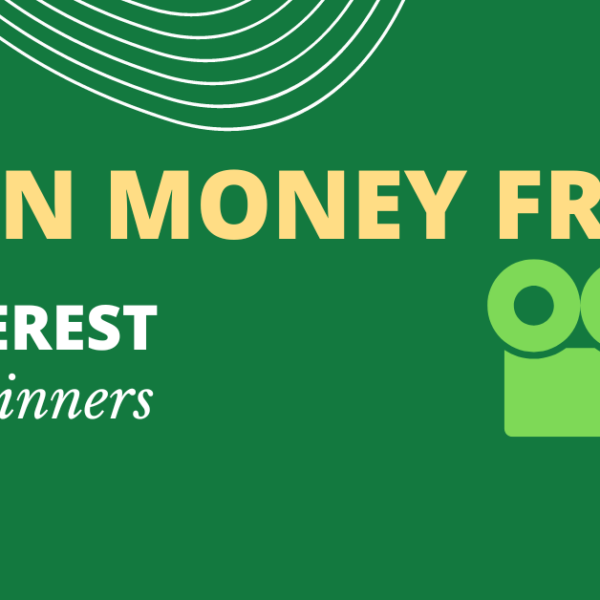

1 Comment